shamsolah21
حالت تاریک مرورگر Chrome
گوگل ویژگی حالت تیره را با به روز رسانی Chrome 74 خود برای ویندوز 10 معرفی کرد. با فعال کردن حالت تاریک در ویندوز 10، میتوانید این ویژگی را در Chrome فعال کنید.
برا فعال کردن ویژگی حالت تاریک گوگل کروم در ویندوز 10 با ما همراه باشید:
فعال کردن ویژگی حالت تاریک گوگل کروم در ویندوز 10
مرورگر گوگل کروم خود را به روز کنید. حالت تیره تنها برای Chrome 74 و بالاتر در دسترس است، بنابراین شما باید مطمئن شوید که مرورگر شما به روز است.
بر روی دکمه "سه نقطه" کلیک کنید و به Help > About Google Chrome بروید تا آخرین نسخه گوگل کروم را بررسی کنید.
فعال کردن حالت تاریک گوگل کروم
"Settings" تنظیمات را در ویندوز باز کنید. "دکمه Start را فشار دهید و روی نماد چرخ دنده در سمت چپ کلیک کنید. این برنامه تنظیمات را باز می کند."
روی گزینه Personalisation کلیک کنید. این درست در زیر تنظیمات "System" واقع شده است.
روی Colors در پانل سمت چپ کلیک کنید. سپس به پایین "More options" بروید .
گزینه " Choose your default app mode " را انتخاب کنید و Dark را از لیست انتخاب کنید. این عمل تم تاری را در ویندوز فعال می کند.
ویژگی حالت تاریک تنها از زمان به روز رسانی ویندوز 10 در دسترس است. اگر از نسخه قدیمی ویندوز 10 استفاده می کنید، باید به آخرین نسخه به روزرسانی کنید.
مرورگر Chrome را راه اندازی کنید. وقتی حالت تاریک را در ویندوز فعال میکنید، Chrome به طور خودکار رنگ آن را به تاریکی تغییر میدهد.
منبع:
مشخصات
در مرورگرهای مدرن اینترنتی قابلیتی به نام Smooth Scrolling یا پیمایش نرم وجود دارد که بالا و پایین کردن صفحات وب توسط غلطک ماوس را به صورتی ظریف انجام می دهد. بدین صورت که دیگر عمل پیمایش صفحه به شکل تکه تکه انجام نمی شود و به نرمی این کار صورت می پذیرد. اگر در حال مطالعه یک متن باشید این موضوع را بهتر درک خواهید کرد. در مرورگر فایرفاکس این قابلیت به طور پیش فرض فعال است اما در مرورگر کروم این طور نیست. در این ترفند به نحوه ی فعال سازی پیمایش نرم در مرورگر گوگل کروم خواهیم پرداخت.
بدین منظور:
ابتدا در نوار آدرس مرورگر کروم عبارت chrome://flags را وارد نموده و Enter بزنید.
حال در صفحه ی باز شده گزینه ی Smooth Scrolling را یافته و بر روی Enable موجود در زیر آن کلیک کنید.
سپس در پایین مرورگر بر روی دکمه ی Relaunch Now کلیک کنید.
خواهید دید که مرورگر به طور خودکار بسته شده و مجدد باز می شود.
اکنون این قابلیت فعال شده است و می توانید از آن بهره ببرید.
منبع:
مشخصات
بعد از اینکه مدتی از نصب ویندوز گذشت حالتی برای شما پیش می آید که ویندوز شما کند شده و در برخی موارد با کاهش سرعت و حتی مکث چند ثانیه ای مواجه شوید. بنابراین به دنبال راه هایی برای افزایش سرعت ویندوز هستید تا بتوانید سرعت ویندوز را بالا برده و اقدام به افزایش سرعت ویندوز 10 ، 8 یا حتی 7 بکنید.
در ادامه شما را با چند ترفند کاربردی برای افزایش سرعت ویندوز آشنا میکنیم:
پاکسازی فایل های موقت :
مرور در اینترنت با استفاده از مرورگرهای وب باعث ایجاد فایل های موقت بسیار زیادی در هارد دیسک می شود که می تواند فضای بسیار زیاد از هارد را اشغال کند و در نتیجه باعث کند شدن هارد دیسک شود. شما می توانید با پاک کردن این فایل های موقت بلافاصله سرعت هارد دیسک خود را افزایش دهید.
برای حذف فایل های موقت دو روش وجود دارد یکی استفاده از ابزار خود ویندوز و دیگری استفاده از نرم افزارهای جانبی است. برای حذف فایل های موقت از طریق ابزار ویندوز که Disk Cleanup نامیده می شود به این صورت عمل کنید: روی دکمه ویندوز کلیک کنید و وارد پوشه Computer شوید. بعد درایو هارد دیسک خود را انتخاب کنید و روی آن کلیک راست کنید. در منوی ظاهر شده Properties را انتخاب کنید. بعد دکمه Disk Cleanup را انتخاب کنید. حالا گزینه Files را انتخاب کنید و فایل هایی که می خواهید پاک کنید را انتخاب کنید و روی دکمه OK کلیک کنید.
نرم افزارهای جانبی زیادی وجود دارند که به کمک آنها می توانید فایل های موقت را پاک کنید و سرعت هارد دیسک خود را افزایش دهید. یکی از این برنامه ها Wise Disk Cleaner می باشد که یکی از بهترین برنامه هایی است که ما را به هدف بهبود عملکرد کلی هارد دیسک نزدیک می کند. در مرحله اول شما می توانید نوع فایل هایی که می خواهید حذف کنید را انتخاب کنید. سعی کنید از حالت پیش فرض نرم افزار استفاده کنید تا فایل های لاگ که بسیار مهم هستند پاک نشوند.
حالا روی دکمه قرمز کلیک کنید تا تمام فایل های ناخواسته شما پاک شوند.
ترفندهای کاربردی برای افزایش سرعت ویندوز
غیر فعال کردن حالت شفافیت
نوار وظیفه یا Task bar در ویندوز ۱۰ به طور پیش فرض در حالت شفاف قرار دارد که می تواند سرعت ویندوز ۱۰ شما را کاهش دهد. برای افزایس سرعت windows 10 شما باید این حالت شفافیت را غیر فعال کنید برای این کار به منوی Start بروید و بر روی Setting کلیک کنید و در پنجره بعدی گزینه Personalization را انتخاب کنید.
حال در منوی سمت چپ بر روی Colors کلیک کنید و در سمت راست صفحه و در قسمت پایین گزینه Make Start, taskbar, and action center transparent را پیدا کرده و آن را غیر فعال کنید.
شناسایی و بستن برنامه های پر مصرف :
برنامه های سنگین و پر مصرف را شناسایی کرده و ببندید. در اکثر مواقع استفاده از برنامه های پر مصرف که تا میزان 99 درصد از CPU را به خود اختصاص می دهند باعث کندی ویندوز شده و یکباره ویندوز شما برای دقایقی قفل خواهد شد. البته این موضوع بیشتر به صورت تقریبی رخ می دهد و ممکن است برخی برنامه ها واقعا اینطور باشند.
برای شناسایی برنامه های سنگین در ویندوز به کمک دکمه های Ctrl+Shift+Escape ابتدا Task Manager را باز کنید. در این صورت برنامه هایی که مصرف بالایی داشته باشند به صورت رنگی نمایش داده می شوند که رنگ پر نشانه مصرف بالا است. حالا برای بستن هر برنامه که درصد بالایی از CPU، حافظه، رم و شبکه را به خود اختصاص داده است، کافی است که روی برنامه مورد نظر یک بار کلیک کرده و سپس روی دکمه End Task کلیک کنید.
هارد دیسک خود را یکپارچه سازی (Defrag) نمایید:
یکپارچه سازی (Defragmentation) سرعت خواندن فایل ها توسط کامپیوتر شما را، بوسیله مرتب کردن ساختار داده های روی هارد دیسک، بالا می برد. حتی هارد دیسک های امروزی نیز در طول زمان، بخاطر نحوه ذخیره سازی فایل ها، سرعت خود را از دست می دهند.
هنگامی که هارد دیسک فایل های جدید را می نویسد یا فایل های قدیمی را پاک می کند، آن ها قطعه قطعه شده و در بخش های مختلف هارد دیسک ذخیره می شوند، به جای اینکه همه داده ها یک جا و در کنار هم ذخیره شود. این موضوع از بهره وری در هنگام دسترسی به فایل ها می کاهد. شما احتمالاً فایل های زیادی دارید که هیچ وقت آن ها را باز نمی کنید، ولی فضای ارزشمند هارد دیسک شما را اشغال کرده اند.
بنابراین با مرتب کردن قطعه های اطلاعات پراکنده روی هارد دیسک، شما نه تنها فضای موجود بعنوان حافظه را افزایش می دهید، بلکه دسترسی به این اطلاعات را نیز راحت تر می کنید.انجام آن نیز سخت نیست. برنامه های مخصوص این کار وجود دارد، مانند Smart Defrag 3 برای Windows8.1 و (iDefrag) برای سیستم عامل OSX اپل.
برنامه های سنگین و پر مصرف را شناسایی کرده و ببندید
High Performance را فعال کنید
ویندوز به صورت پیش فرض فکر می کند که شما یک دستگاه با مصرف انرژی بهینه می خواهید. اما برای به دست آوردن سرعت بیشتر می توان الکتریسیته بیشتری مصرف کرد. هر موقع که خواستید پول برق بیشتری بدهید و شارژ باتری را سریع تر تمام کنید، به سراغ فعال کردن گزینه High Performance بروید. برای فعال سازی این گزینه، به بخش Power Options ویندوز 10 رفته و روی Show additional plans option کلیک کنید تا منوی زیر آن باز شود. سپس High Performance را انتخاب کنید.
برخی از دستگاه های رده پایین ممکن است از چنین قابلیتی بی بهره باشند.
آزاد کردن فضای دیسک :
فضای ذخیره سازی شما ممکن است در طول زمان پر از فایل های بی استفاده شده و باعث کندی سرعت ویندوز شود. خوشبختانه ویندوزها ابزاری دارند که این فایل ها را به راحتی حذف می کند. این ابزار قادر است فایل های موقتی مانند کوکی ها و فایل های نصبی را حذف، کش مرورگرها و سطل بازیافت را خالی و فایل های سیستمی غیر ضروری را دور بریزد. برای استفاده از این ویژگی از راهکار زیر استفاده کنید:
روی دکمه Start کلیک و در قسمت جستجو، عبارت Disk Cleanup را تایپ کرده و در لیست بالا، گزینه Disk Cleanup را انتخاب کنید.
در صورت مشاهده پنجره ای با عنوان Disk Cleanup: Drive Selection درایوی که می خواهید را انتخاب کرده و گزینه OK را بزنید.
ویندوز 8 و 10:گزینه Free up disk space by deleting unnecessary files را انتخاب کنید.
در صورت مشاهده پنجره ای با عنوان Disk Cleanup: Drive Selection درایوی که می خواهید را انتخاب کرده و گزینه OK را بزنید.
اگر می خواهید فایل های سیستمی قابل حذف را مشاهده کنید، می توانید دکمه Cleanup System Files را نیز بزنید.
در تب Disk Cleanup می توانید فایل های مورد نظر جهت حذف را انتخاب و سپس OK کنید.
در پنجره بعدی دکمه Delete Files را بزنید.
به صورت پیش فرض فکر می کند که شما یک دستگاه با مصرف انرژی بهینه می خواهید
آپشن های ظاهری را غیرفعال کنید :
ویندوز برای اینکه تجربه بصری خوبی را به کاربرش ارائه دهد سخت تلاش می کند. اگر سرعت دستگاه شما کاهش یافته است، شاید مجبور باشید برخی از زیبایی های بصری را برای به دست آوردن سرعت بیشتر قربانی کنید. برای افزایش سرعت سیستم، در ابتدا مسیر Control Panel\System and Security\System را دنبال کنید. در پنجره ظاهر شده و از قسمت چپ، روی گزینه Advanced system settings کلیک کنید.
به تب Advanced بروید و روی دکمه Settings از باکس Performance کلیک کنید. اکنون می توانید برای افزایش سرعت دستگاه، برخی از قابلیت های بصری آن را غیرفعال کرده و یا گزینه دیگر پیش رو این است که Adjust for best performance را انتخاب کنید.
منبع:
مشخصات
زمانی که کامپیوتر خود را روشن می کنید و پیش از اجرای سیستم عامل، پردازنده ی اصلی و
در علوم کامپیوتر، رشته (Thread) به کوچک ترین واحد اجرایی می گوییند که سیستم برنامه ریز سیستم عامل اجرا می کند. برای درک بهتر، رشته را می توان با مرحله ای در خط مونتاژ شبیه دانست. یک سطح بالاتر از رشته، فرایند (Process) قرار دارد. فرایندها برنامه های کامپیوتری هستند که در یک یا چند رشته اجرا می شوند. در مثال خط تولید، فرایند را می توان کل مراحل تولید هر محصول دانست که رشته هریک از وظایف در آن مراحل تولیدی است.
تا اینجا می دانیم پردازنده ها تنها می توانند در هر لحظه، یک رشته را اجرا کنند. هر فرایند نیز حداقل به یک رشته نیاز دارد. اکنون این سؤال ایجاد می شود: چگونه کارایی و قدرت کامپیوتر را افزایش دهیم؟ پاسخ در افزایش سرعت کلاک پردانده نهفته است.قانون مقیاس دهی دنارداز دهه ها پیش به عنوان راهکار عملی افزایش سرعت و کارایی در پردازنده ها شناخته می شد. اگرچه قانون مور مشخص کرد می توان ترانزیستورهای بیشتری با گذشت زمان در فضاهای کوچک تر جانمایی کرد، قانون دنارد بود که باعث دستیابی به سرعت کلاک بیشتر در ولتاژ مصرفی کمتر شد.

اگر کامپیوتری بتواند با سرعت مناسبی وظایف خود را انجام دهد، ضعف احتمالی آن در مدیریت بیش از یک رشته، آن چنان مشکل زا نخواهد بود. البته همه می دانیم وظایف پردازشی در جهان وجود دارند که حل کردن آن ها در کامپیوتر کلاسیک به زمانی حتی بیش از زمان حیات جهان هستی نیاز دارد. به جز آن موارد خاص، کامپیوترهای سریع در حل کردن سایر وظایف مشکل خاصی ندارند؛ وظایفی که کم هم نیستند.
با سریع ترشدن کامپیوترها، توسعه دهنده ها به مرور نرم افزارهای پیچیده تری تولید کردند. همین روند نیاز به پردازش در چند رشته را افزایش داد. در ساده ترین شیوه ی پردازش چندرشته ای (موسوم به Coarse-Grained)، سیستم عامل به جای منتظرماندن برای نتیجه ی یک حساب در یک رشته، از رشته ای دیگر برای انجام وظیفه استفاده می کند. چنین روندی در دهه ی ۱۹۸۰ مرسوم شد که کلاک CPU و RAM در حال جداسازی از یکدیگر بود. در آن دوران، سرعت
فراموش نکنید توضیحات مذکور همگی پردازش در پردازنده ی تک هسته ای را شرح می دهند. امروزه، اصطلاح های چندرشته ای و چندپردازشی اغلب با معنای مشترکی به کار می روند. البته چنین معنای مشترکی همیشه استفاده نمی شود و دو مفهوم جدا به نام های Symmetric Multiprocessing و Symmetric Multithreading داشتیم که درادامه هرکدام را شرح می دهیم.
SMT:پردازنده می تواند هم زمان بیش از یک رشته را اجرا کند. این فرایند با برنامه ریزی رشته ی دوم به صورتی انجام می شود که رشته ی مذکور بتواند از واحدهای اجرایی خالی استفاده کند که رشته ی اول اشغال نکرده است.
منبع:
مشخصات
نرم افزار CRM دیدار به صاحبان کسب وکار کمک خواهد کرد تا مسائلی هچونضریب تبدیل را به خوبی مدیریت کنند و بتوانند بهتر با مشتریان ارتباط برقرار کنند. در این ویدئو، با این نرم افزار بیشتر آشنا می شویم.
کسب وکار های مختلف برای افزایش بهره وری نیاز دارند تا با پیروی از روش های جدید در بخش فروش، تأثیرگذاری و ارتباط خود با مشتریان را بهبود ببخشند. به عنوان شمایی کلی از بخش فروش، بسیاری از مشتریان به عنوانمشتریان بالقوه یا به اصطلاح فرصت قرار دارند و باید با مدیریت صحیح و هدفمند به مشتریان خوب یا ثابت تبدیل شوند. بنا به روش های متعدد موجود در دنیای کسب وکار،تبدیل مشتریان بالقوه به مشتریان بالفعل، یکی از وظایف نرم افزار CRM است.
سی آر ام (CRM) یا مدیریت ارتباط با مشتری، تعاملات بین شرکت با مشتریان را به منظور بهبود ارتباط با آن ها و ایجاد سود بیشتر ایجاد می کند؛ اصولا زمانی که در ارتباط با CRM صحبت می شود، منظور ابزاری است که امکاناتی ازقبیل مدیریت اطلاعات اشخاص و شرکت ها، کاریز فروش، فعالیت ها، گزارش ها و بسیاری امکانات دیگر را دارد.
منبع:
https://www.zoomit.ir/software-application/363748-didar-crm-software-overview-video/
مشخصات
با افزایش تعداد داده هایی که در زندگی روزمره با آنها سر و کار داریم ، فضای ذخیره سازی در حال اتمام است. یکی از راه های صرفه جویی در فضای ذخیره سازی ، فشرده سازی فایل ها است. هنگام فشرده سازی فایل ها ، شما در واقع اندازه آنها را کاهش می دهید تا فضای کمتری در هارد دیسک شما بگیرد. یکی دیگر از مزایای فشرده سازی یک فایل این است که می توانید آن را به راحتی در وب سایت های رسانه های اجتماعی و سیستم عامل های پیام رسانی به اشتراک بگذارید که معمولاً برای اندازه فایل محدودیت ایجاد می کند.
فشرده سازی فایل ها در ویندوز :
برای فشرده سازی فایل/ پوشه در ویندوز 10 ، شما به هیچ نرم افزار خاصی احتیاج ندارید زیرا یک ابزار بومی ویندوز در حال حاضر برای فایل های فشرده و پوشه وجود دارد.
مراحل زیر را برای فشرده سازی فایل در ویندوز انجام دهید:
به Windows Explorer بروید و بر روی فایل/ پوشه مورد نیاز برای فشرده سازی کلیک راست کنید.
گزینهldquo;Add to archiverdquo; را انتخاب کنید.
در پنجره بعدی گزینه هایی برای انتخاب قالب بایگانی ، تغییر نام فایل و روش فشرده سازی پیدا خواهید کرد.
4. برای استخراج فایل ها از یک پوشه فشرده ، پوشه zip را با دوبار کلیک روی آن باز کرده و محتوای آن را به یک مکان جدید بکشید.
با استفاده از ابزارهای فشرده سازی فایل:
ابزارهای مختلف فشرده سازی فایل برای سیستم عامل ویندوز در دسترس است. برخی از ابزارهای محبوب WinRar ، WinZip ، 7zip و PeaZip هستند.
فشرده سازی فایل ها در مک :
با استفاده از ابزار built-in:
اگر فضای دیسک دستگاه MacOS شما کم است، فشرده سازی فایل ها می تواند مفید باشد. دستگاه های Mac با یک ابزار فشرده سازی برای فرمت ZIP ارائه می دهند که یکی از محبوب ترین قالب های بایگانی شده است که این روزها مورد استفاده قرار می گیرد. این ابزار با استفاده از تکنیک فشرده سازی lossless، اطمینان حاصل می کند که فایلهای شما بدون از دست دادن داده های با کیفیت می توانند به فرم اصلی خود برگردانند.
به Finder بروید و فایل/ پوشه مورد نیاز برای فشرده سازی را انتخاب کنید.
راست کلیک کنید ، منوی پاپ آپ را باز کنید و گزینه "file_name" را فشار دهید.
مدت زمان لازم برای فشرده سازی فایل بستگی به نوع فایل، رم و پردازنده دستگاه شما دارد.
یک نسخه جدید از فایل ایجاد خواهد شد که در قالب ZIP خواهد بود.
اگر می خواهید فایل را فشرده سازی کرده و محتوای آن را مشاهده کنید ، فقط باید روی آن دوبار کلیک کنید و ابزار داخلی Mac به طور خودکار آن را فشرده سازی کرده و برای شما باز می کند.
استفاده از ابزارهای فشرده سازی فایل برای Mac :
اگر نمی خواهید از قالب بایگانی فایل ZIP استفاده کنید و هر نوع فایل بایگانی دیگر را برای فشرده سازی کارآمد فایل انتخاب کنید ، می توانید از ابزارهای فشرده سازی فایل شخص ثالث برای Mac استفاده کنید.
برخی از ابزارهای محبوب فشرده سازی فایل موجود برای macOS عبارتند از WinZip ، Better Zip ، Entropy و iZip. این ابزارها امکاناتی مانند محافظت از رمز عبور ، بایگانی چند جلدی ، پشتیبانی از ابر و موارد دیگر را ارائه می دهند.
فشرده سازی فایل ها در لینوکس:
لینوکس و یونیکس از TAR و gzip به عنوان قالب بایگانی پیش فرض فایل استفاده می کنند. ابزار Tar utility به صورت مستقل نیست ، از gzip برای خروجی بایگانی فایل استفاده می کند که از tar.gz استفاده می کند که به عنوان "tarball" نیز شناخته می شود.
اگر می خواهید فایلهای لینوکس را فشرده سازی کنید ، باید برخی از دستورات را به خاطر بسپارید. برخی از دستورات فشرده سازی فایل رایج در لینوکس عبارتند از:
tar -czvf name_of_archive.tar.gz / location_of_directory
اگر دایرکتوری به نام "dir1" در فهرست فعلی خود دارید و می خواهید آن را در فایلی به نام "dir1archived.tar.gz" ذخیره کنید ، باید دستور زیر را اجرا کنید:
منبع :
مشخصات
صفحات وب شاید تا کنون نام ربات های نرم افزاری مختلفی به گوشتان خورده باشد نظیر ربات های اینستاگرامی، ربات های سرخط بورس، ربات های استخراج اطلاعات از سایت ها و . این ربات ها به دو روش تولید میشوند یا بطور مستقیم برنامه نویسی میشوند یا به وسیله نرم افزارهای ربات ساز ساخته میشوند از آنجاییکه برنامه نویسی مستقیم ربات کار بسیار دشوار و زمانبری است یکسری شرکت اقدام به ساخت نرم افزارهای ربات ساز نموده و بیش از 15 سال است که در این زمینه مشغول به فعالیت هستند.
نرم افزار های ربات ساز با کمک مجموعه ای از دستورات آماده میتوانند کار ربات سازی را بسیار راحت تر کرده و فرایندهای برنامه نویسی را از بین برده و با تخصص بسیار کمتر نتیجه نهایی را حاصل کنند. نرم افزارهایی نظیر Automation-Anywhere، UiPath و
روال کار با نرم افزار کاربر مجازی به این صورت است که شما ابتدا دستورات مرتبط با فرایند مورد نیازتان را یک به یک با همان ترتیبی که مد نظر خودتان است در بخش لیست دستورات تعریف میکنید البته تعریف کردن در حقیقت شامل کشیدن و رها کردن دستورات از پیش آماده و تنظیم کردن پارامترهای آنهاست، در نهایت بعد از چیدن تمام دستورات و تنظیم تمام پارامترهای آنها، دکمه Save را در نرم افزار کاربر مجازی کلیک میکنید و نرم افزار کاربر مجازی یک فایل ربات با پسوند VUM به عنوان خروجی در اختیار شما قرار میدهد.
حال، هر گاه که به اجرای آن فرایند نیاز داشته باشید کافیست فایل Vum یا همان فایل ربات را از طریق نرم افزار کاربر مجازی به اجرا درآورید تا این نرم افزار همان امور را عیناً به همان صورتیکه تعریف کرده بودید خودش به طور خودکار بجای شما انجام دهد.
نرم افزار کاربر مجازی از سه برنامه مجزا تشکیل شده است که همین نکته باعث سادگی و فهم راحتتر این نرم افزار نسبت به رقبای خارجی آن شده است. اگر بخواهیم خیلی ساده نرم افزار کاربر مجازی را شرح دهیم بهتر است 3 برنامه اصلی آنرا معرفی نماییم.
3 برنامۀ نرم افزار کاربر مجازی
1.برنامه ضبط کننده
این برنامه میتواند فعالیت هایی که شما با مأوس و کیبورد انجام میدهید را ضبط و ثبت نموده و در قالب یک فایل (فایل ربات) در سیستم شما ذخیره کند.
2.برنامه ویراستار
برنامه ویراستار برای ویرایش دستورات ضبط شده و افزودن دستورات جدید به لیست دستورات ذخیره شده به کار میرود و میتواند هوشمندی ربات نهایی را افزایش دهد.
3.برنامه اجرا کننده
این برنامه برای اجرای ربات های ساخته شده در نظر گرفته شده است.
همانطور که از توضیح مختصر برنامه های بالا مشخص است، شما میتوانید دستورات مورد نظرتان را به کمک برنامه های ضبط کننده و ویراستار تبدیل به یک ربات نرم افزاری هوشمند نمایید سپس هر زمان که به اجرای آن دستورات نیاز داشتید رباتی که ساخته اید را به برنامه اجرا کننده بسپارید تا کارها را به اجرا درآورد!
برای طولانی نشدن این قسمت توصیه میکنیم که اطلاعات بیشتر در مورد نرم افزارهای کاربر مجازی را از سایت سازنده نرم افزار ربات ساز کاربر مجازی (
قابلیت های برنامه کاربر مجازی که آنرا هم تراز با برنامه های بین اللملی میکند
نرم افزار کاربر مجازی بواسطه قابلیت شناسایی اجزاء ویندوز و صفحات وب بسیار فراتر از یک برنامه تقلید کننده حرکات ماوس و کیبورد است. این برنامه با هوشمندی قابل توجه ای المان های هدف را در هر سیستمی با هر رزولوشنی، شناسایی نموده و عملیاتی که به آن سپرده شده را بطور کاملاً صحیح به اجرا در آورد.
برخی از ویژگی هایی این نرم افزار که باعث هوشمندی این نرم افزار شده اند:
-
امکان ایجاد شرط و دستورات شرطی برای مدیریت کردن شرایط مختلف
-
متغیّر پذیری برای بالا بردن انعطاف ربات در سیستم های مختلف
-
عبور از کدهای امنیتی Captcha
-
امکان منتظر ماندن برای موارد خاص به منظور تصمیم گیری و اقدام در لحظه مناسب
انتظار و تشخیص تغییر وضعیت یک کنترل خاص (مثلاً تیکدار شدن یک کنترل)، انتظار و تشخیص باز یا بسته شدن یک پنجره خاص، انتظار و تشخیص پر شدن یک فیلد خاص توسط کاربر، انتظار و تشخیص تکمیل شدن بارگذاری (Load) صفحات وب، انتظار و تشخیص پدیدار یا مخفی شدن اِلمان های صفحه وب و مواردی از این دست جزء دیگر موارد مهمی هستند که نرم افزار کاربر مجازی به آنها مجهز میباشد.
نکات فوق گوشه ای از ویژگی های این ربات ساز ایرانی هستند، برای آشنایی با لیست کامل ویژگی ها و دیگر توانمندیهای فوق العاده این نرم افزار بهتر است به سایت سازنده این نرم افزار مراجعه نموده و ربات های عمومی که توسط این نرم افزار طراحی شده اند را مشاهده و بررسی نمایید. ربات هایی که حتی از سد شرکت های بزرگی چون گوگل و اینستاگرام با تمام تمهیدات ضد رباتی شان عبور کرده اند.
برخی از ربات های پرطرفدار کاربر مجازی:
-
ربات خودکار ساز مراحل نصب در سایت کاربر مجازی
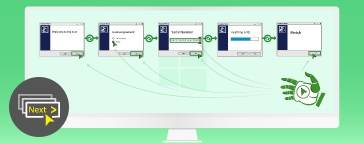
-
ربات استخراج اطلاعات از سایت ها در سایت کاربر مجازی
رباتی که میتواند از سایتهای مختلف اطلاعات آگهی ها یا کالاهای مندرج را استخراج کرده و در یک فایل اکسل ذخیره کند.

-
ربات ورودی گوگل و ارتقاء سئو در سایت کاربر مجازی
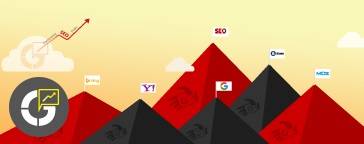
-
ربات اینستاگرام در سایت کاربر مجازی

-
ربات پیام گذار در سایت ها در سایت کاربر مجازی

-
ربات ارسال پیام انبوه در پیام رسان ها در سایت کاربر مجازی
ربات درج کننده خودکار پیام یا نظر در صفحات مختلف سایت ها، با امکان پیدا کردن سایت های دارای بخش نظر دهی در گوگل.
منبع :
مشخصات
ادوبی از انتشار نسخه ی آرم لایت روم برای ویندوز و مک OS خبر داد. نسخه ی آرم لایت روم شامل تمامی قابلیت هایی است که نسخه ی عادی ارائه می دهد.
ش
ادوبی همان طور که پیش تر اعلام کرده بود، روز ماضی نسخه ی آرم (ARM) اپلیکیشن لایت روم (Adobe Lightroom) را برای سیستم های عامل ویندوز و مک او اس منتشر کرد. جدیدترین نسخه لایت روم از این بعد به صورت سر راست و بدون نیاز به ابزارهای شبیه ساز روی تراشه ی ام وان اپل (Apple M1) و آن دسته از دستگاه های ویندوز ۱۰ که مبتنی بر تراشه ی آرم ساخت کوالکام هستند اجرا می شود. لایت روم به صورت کامل برای آرم منتشر شده است و برخلاف انتظارات اولیه، شاهد انتشار نسخه ی بتای آن نیستیم. ادوبی نسخه ی آرم لایت روم را به فایل نصب Creative Suite اضافه کرده است.
نسخه ی آرم لایت روم درواقع نسخه ی جدید آن محسوب می شود و این یعنی اگر جزو طرفداران لایت روم کلاسیک هستید، باید کمی بیشتر چشم براه بمانید لغایت بدست ادوبی منتشر شود. گرد از مدیر برنامه های تیم تصویربرداری شرکت ادوبی می گوید: <<ما هدف داریم نسخه های سازگار با تراشه ی ام وان اپل را به محض آماده شدن منتشر کنیم؛ بعد چشم براه اخبار بعدی بمانید.>>
جدیدترین به روزرسانی لایت روم در حالی منتشر می شود که چند هفته پیش گواه انتشار نسخه ی بتای فتوشاپ برای دستگاه هایی بودیم که مبتنی بر معماری آرم هستند و از سیستم های عامل مک OS و ویندوز کاربرد می کنند.
مقاله ی مرتبط:
نسخه بتای ادوبی فتوشاپ برای ویندوز ۱۰ مبتنی بر معماری آرم منتشر شد
از آن جایی که فتوشاپ آرم در مرحله ی بتا پیمان دارد، فعلا نسخه ی کامل نیست و شماری از قابلیت های کلیدی در آن دیده نمی شود؛ بااین حال لایت روم آرم همگی قابلیت هایی که روی دستگاه های x86 ارائه می دهد، در خویش دارد. ادوبی عملا لایت روم را یکراست به آرم پورت کرده است.
ادوبی قصد دارد بهینه سازی های اکثریت برای دستگا ه های مبتنی بر معماری آرم ارائه دهد و این یعنی احتمالا بعدها گواه انتشار اپلیکیشن های اکثریت در قالب Creative Suite برای آرم خواهیم بود.
منبع:
مشخصات
هر بار که فایلی را از ویندوز حذف می کنید این فایل به زباله دان منتقل می شود و تا زمانی که زباله دان پر شود یا فایل را از زباله دان نیز حذف کنید، مجموعه فایل های حذف شده در آن بخش باقی می مانند.
البته چنانچه زباله دان به حداکثر ظرفیت خود رسیده و پر شده باشد، با حذف فایل های جدید، قدیمی ترین فایل موجود در زباله دان به صورت خودکار حذف می شود تا فضا برای جدیدترها باز شود. آیا می دانید زباله دان ویندوز قابل مدیریت است و می توانید ظرفیت آن را افزایش دهید، حذف خودکار زمان بندی شده را مدیریت یا حذف مستقیم فایل ها بدون قرارگیری در زباله دان را فعال کنید؟ در این ترفند با مجموع روش های مدیریت زباله دان ویندوز آشنا خواهید شد.
تغییر ظرفیت زباله دان
به صورت پیش فرض ظرفیت زباله دان در ویندوز حدود 5 درصد از فضای پارتیشن درایوی است که ویندوز در آن نصب شده است.
مثلا اگر پارتیشنی 100 گیگابایتی برای ویندوز برگزیده باشید، زباله دان حدود 5 گیگابایت ظرفیت دارد.
برای افزایش این حجم روی آی زباله دان (Recycle Bin) در ویندوز کلیک راست کرده و گزینه Properties را انتخاب کنید.
پارتیشن موردنظر برای افزایش ظرفیت زباله دان را از فهرست موجود انتخاب کرده و در ادامه در بخش Custom Size حجم دلخواه را بر حسب مگابایت وارد کنید. (هر 1024 مگابایت معادل یک گیگابایت است.)
تنظیمات سطل آشغال ویندوز
حذف یک مرحله ای
اگر از حذف فایل های خود اطمینان دارید و تمایلی به قرارگیری فایل ها در زباله دان ندارید، می توانید حذف بدون انتقال فایل در زباله دان را نیز برای همیشه فعال کنید. برای انجام این کار در پنجره Properties گزینه زیر را فعال کنید:
Donrsquo;t move files to the Recycle Bin.
Remove files immediately when deleted
در ادامه همان طور که می دانید پیش از اجرای عملیات حذف، پنجره ای برای تایید عملیات برای شما نمایش داده می شود که اگر بخواهید این پنجره نیز نشان داده نشود کافی است در همین بخش علامت چک مارک گزینه Display Delete Confirmation Dialog را غیرفعال کنید.
توجه:
غیرفعال کردن Display Delete Confirmation Dialog توصیه نمی شود، چرا که ممکن است اشتباهی نسبت به حذف فایل ها اقدام کنید و باتوجه به حذف مستقیم فایل بدون قرارگیری در زباله دان، بازیابی فایل ها در شرایط حذف اشتباهی دشوار خواهد بود.
تخلیه خودکار
یکی از قابلیت های جدیدی که در به روزرسانی های اخیر مایکروسافت به ویندوز 10 اضافه شده Storage Sense نام دارد که به شما کمک می کند به صورت خودکار نسبت به افزایش فضای خالی هارددیسک اقدام کنید. همچنین این قابلیت از تخلیه خودکار زباله دان طبق بازه های زمانی نیز پشتیبانی می کند و برای استفاده از آن کافی است از منوی استارت روی گزینه Settings کلیک کنید یا کلیدهای Windows+I را فشار دهید.
به بخش System مراجعه و از ستون سمت چپ، گزینه Storage را کلیک کنید.
در ادامه از سمت راست در بخش Storage Sense روی لینک Change how we free up space automatically کلیک کنید.
در بخش Temporary Files گزینه Delete temporary files that my apps arenrsquo;t using را فعال کرده و با استفاده از اولین منو در همین بخش، زمان دلخواه را برای تخلیه خودکار زباله دان مشخص کنید.
منبع:
مشخصات
- یک سایت
- duplichecker
- businesssoftware
- hoshmandsaz
- فرمول منتور٫
- iranekade
- برنامه درسی در فضای مجازی
- خط روز | Rooz Line
- وطن اس ام اس
- mansari
- novin-dl
- وپ کید جدیدترین ها
- پارسي بلاگ سايت بيلدر
- دانلود سورس
- سرور سمپ زندگی مجازی کارول گیم
- تجزیه و تحلیل آماری داده های اقتصادی و صنعتی با مینی تب -sp
- دانلود کتاب pdf خلاصه کتاب جزوه
- زیر 100
- فروش-نوشتن پایان نامه کارشناسی فنی مهندسی ارزانتر -مدارت الکترونیک کامل بسته بندی برای مونتاژ
- dazardcasinobet
- تالار عروس
- nazanin
- خبر آن
- zhplus17
- xn--mgbajksoy90jca













درباره این سایت